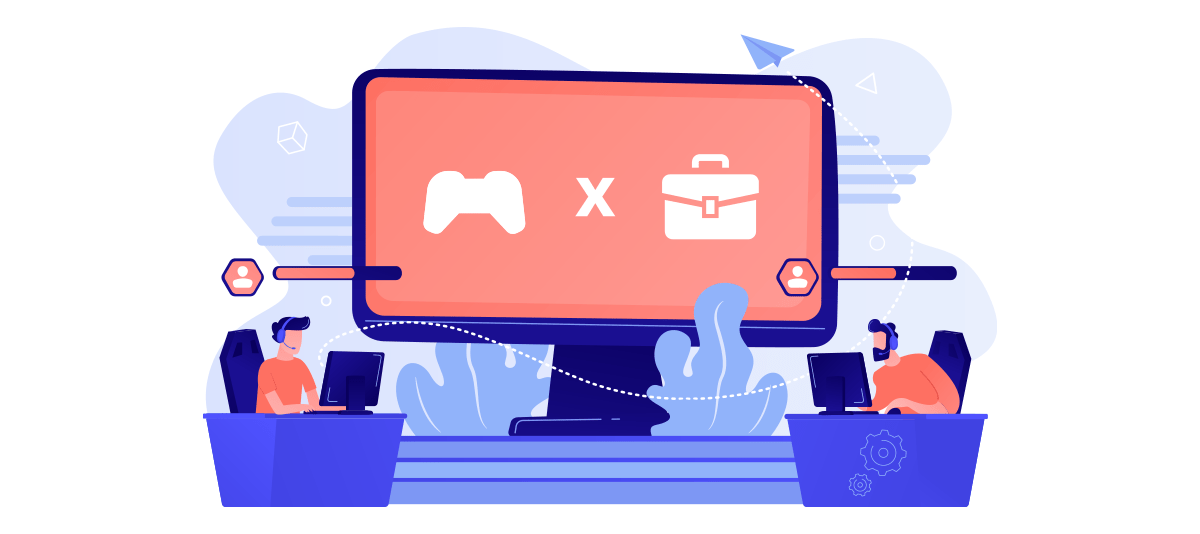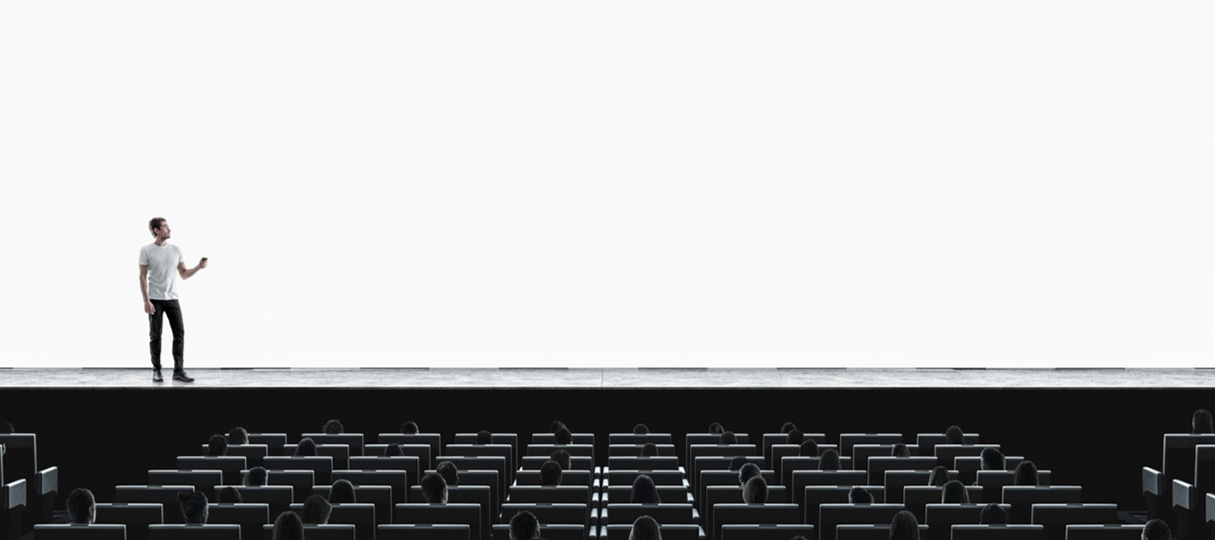【Zoom活用術】海外にウェビナーを発信!字幕と言語通訳機能を詳しく解説

これまでセミナーの開催には、会場のコストや登壇者の移動、スケジュール調整など煩雑な業務が必要でしたが、時間や場所といった制約のないウェビナーの登場により状況は一変。国内はもとより海外への情報発信も容易になりました。 しかし海外へウェビナーを配信する際、問題となるのが英語をはじめとした他言語への対応。そこで利用したいのが、Zoomの「字幕機能」「言語通訳機能」です。これらの使いこなし方を理解し、グローバルな配信を始めましょう。
ウェビナーを海外に配信するならZoomがおすすめ
世界で75万以上の企業や組織で採用されているZoomには、「字幕機能」と「言語通訳機能」が備わっています。さらに2022年末には自動通訳機能を追加予定(ただし日本語対応については不明)と、多言語対応を推し進めています。今後、世界に向けてウェビナーを配信するのであれば、Zoomを選択するのがベストでしょう。
無償で利用できる字幕機能

Zoomには字幕を表示するオプションがあります。視聴者に内容を理解しやすくしたり、聴覚障害を持つ方へのアクセシビリティを確保したりするために設けられたものですが、翻訳字幕を用意することで他言語に対応できます。また、字幕機能は無料ライセンスで使用できるので、コスト削減にも繋がります。
字幕入力を行う3つの方法
(1) 手動による字幕の入力
ビデオミーティングでは、配信者か、配信者から指定された他の参加者の字幕入力が可能ですが、ウェビナーでは配信者のみ入力が可能になります。
(2) サードパーティの字幕サービスを利用する方法
Zoomから振り出したキャプションURL(APIトークン)を使用し、サードパーティの翻訳字幕表示サービス(有料)と統合して配信する。
(3) Zoomのライブトランスクリプト機能による提供
Zoomの自動文字起こし機能(ライブトランスクリプト機能)を字幕として設定することができます。ただし、現在は英語のみの対応となっています。
日本語の話者が海外へウェビナー配信を行う際、上記3つの中では「手動による字幕入力」が一番取り組みやすい方法となるでしょう。配信者は事前に内容を確定させ、字幕用に翻訳したテキストを用意しておく必要があります。
字幕を表示させる設定と、字幕の手動入力方法
字幕機能は、デフォルトでは「表示しない」となっていますので、視聴者側にこれを有効にしてもらう必要があります。ウェビナー開催告知で字幕機能を使用することをお伝えしたり、ウェビナーの冒頭で設定を促がしたりしましょう。
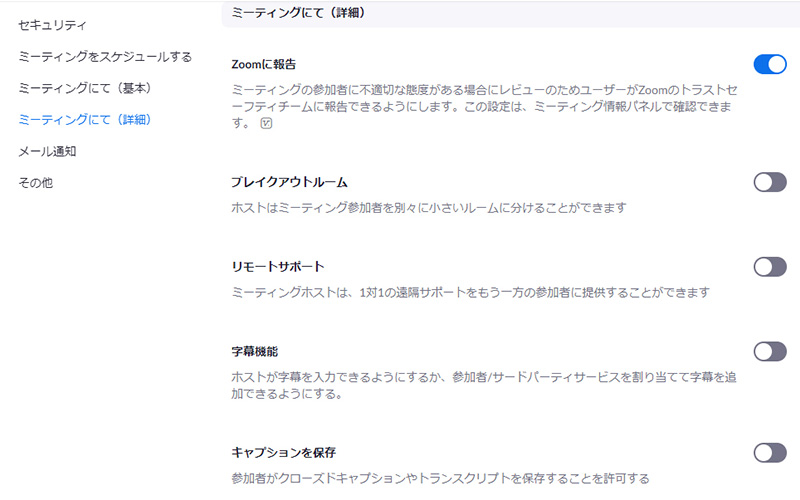
PCの字幕表示設定
Zoomのホームページにログインし、「設定」画面から「ミーティングにて(詳細)」にある「字幕機能」をオンにします。
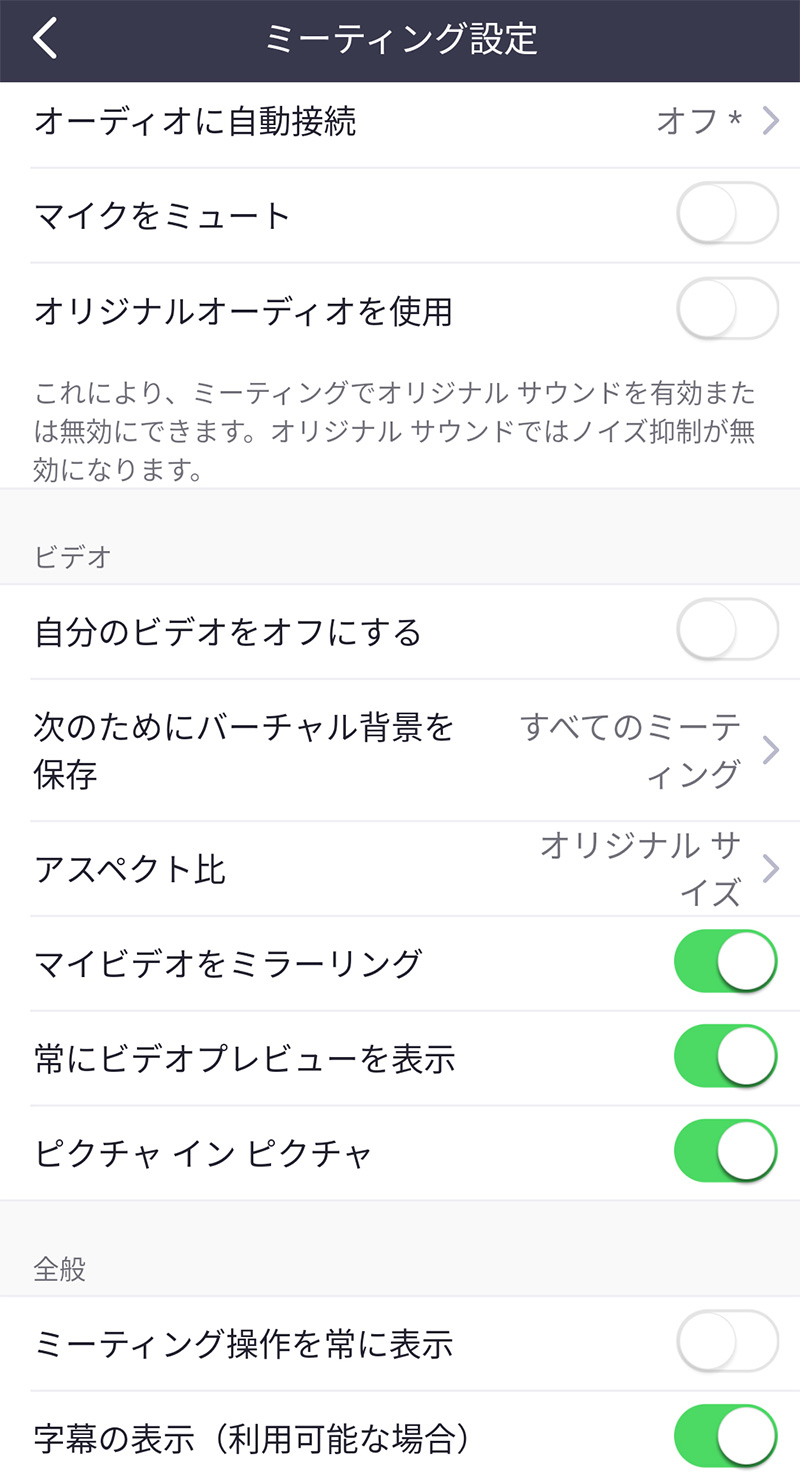
スマートフォンの字幕表示設定
Zoomアプリを立ち上げた状態で画面下部にある「詳細情報」をタップし、「ミーティング設定」のタブから「字幕」の項目をオンにします。
手動による字幕入力は、ウェビナーに字幕を挿入したい時に入力し、Enterキーで送信するという非常にシンプルな操作で完結しますが、スマートフォンからの入力はできません。PCの入力であっても、複数人による連携入力や同時入力はできないことに注意しましょう。
多言語に対応できるZoomの言語通訳機能

字幕機能では、ウェビナーの概要を伝えることは可能ですが、その内容を詳細に伝えることや、多言語対応において万全とはいえません。内容を翻訳した原稿を準備するために時間がかかること、また翻訳原稿のテキストを用意し、コピー&ペーストで手動入力を長時間行うのは大変です。そこでもう一つの選択肢として、Zoomの言語通訳機能があります。
この言語通訳機能は、ウェビナー参加者の中から「通訳者」を選び、登録することにより、「通訳チャンネル」として音声の切り替えを可能にするものです。
同時通訳機能というと、AIによる自動翻訳を想像されるかも知れませんが、Zoomの言語通訳機能はそれとは違い、ウェビナーに通訳者を参加させる形式になります。
視聴者は言語に応じて通訳者を選べる上、オリジナル音声と通訳者の音声を同時に聞いたり、通訳の音声だけを聞いたりすることができます。
言語通訳機能の事前の用意
言語通訳機能は、無償アカウントでは利用できません。また事前に通訳者の手配が必要です。同時通訳には高いスキルを必要とするので、通訳サービス会社に依頼するのが一般的です。ウェビナーの内容が専門知識を必要とするならば、通訳者もそれに通じた人物を選定した方が良いでしょう。
言語通訳機能の事前設定から、スケジューリングまで
まず、ウェビナー配信者のアカウントで、言語通訳機能を有効化します。
1. Zoomのホームページにログインします。
2. 設定画面から「ミーティングにて(詳細)」にある「言語通訳」を有効にします
3. デフォルトで英語、中国語など9言語が表示されるので、利用したい言語を選択します。それ以外の言語名をリストに追加することもできます。
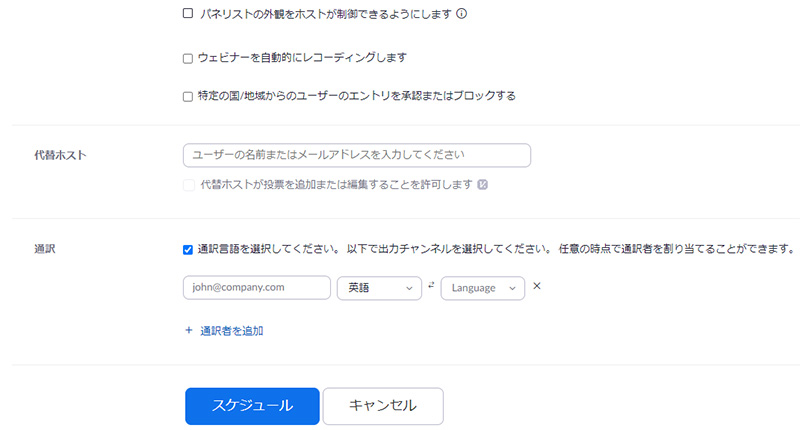
ウェビナーをスケジューリングするタイミングで、通訳者を登録します。
- 「ウェビナーをスケジュールする」をクリックします
- 「ミーティングID」の項目選択で「自動的に生成」を選びます
- 「通訳」の「言語通訳を有効にする」にチェックを入れます
- 通訳者のメールアドレスを入力し、言語を選択します
- そのほかの項目を設定したら「保存」をクリックします
これで通訳者にウェビナーの招待メールが送信されて、開催当日に担当言語のチャンネルに入ることができます。
言語通訳機能は、配信者がZoomのアプリケーションからウェビナーを開始し、「通訳」をクリックすると通訳セッションが始まります。また終了するときは、同様に「通訳」から「終了」を選択すると、セッションが終了します。
時差を考慮した配信時間の調整を心がけよう
海外への発信を前提にしたウェビナーの場合、時差を考慮して配信する必要があります。視聴者がどのタイムゾーンにいるのかを想定し、スケジュールを組みましょう。
特に注意が必要なのは、ヨーロッパとアメリカです。この両地域は日本とタイムゾーンが大きく異なるうえ夏時間、冬時間があります。ウェビナーを配信する季節によって時間帯を微調整するようにしましょう。 それから時間を告知するときは、「XX:XX(JST/日本標準時)」または協定世界時の「XX:XX(UTC)」という表記を使います。視聴者に伝わりやすい時間表記を心がけてください。
質疑応答を円滑にする「リアルタイム翻訳ツール」

ウェビナーでは、最後にまとめて質疑応答を行うことが多いでしょう。配信者側と視聴者側が双方向でやり取りする質疑応答では、即時性が求められるため「字幕表示機能」では対応できません。質疑応答のためだけに言語通訳機能を利用し、複数の通訳者をアテンドするのは、準備の手間やコストの面で躊躇されるのではないでしょうか。
そうした場合に活用したいのが、220社以上の東証一部/NASDAQ上場企業で採用されている「リアルタイム翻訳ツール」です。このアプリケーションは、ウェビナーの配信者だけでなく、視聴者の声をリアルタイムで文字起こしし、翻訳します。認識できる対象言語は100言語以上。その言語認識率は97%以上と、多言語間の質疑応答がスムーズに行えます。
質疑応答で想定される、プレゼン資料を表示しながらの説明も、配信者と質問者の両言語で文字起こししたテキスト、及び翻訳されたテキストをオーバーレイで表示しながら行えるため、細やかな意思疎通が可能です。
またこうした自動翻訳では、企業や業界内で特有の言葉、専門用語が適切に変換されないといった悩みが付きものですが、そうした言葉も「リアルタイム翻訳ツール」の辞書登録機能を使えば解消可能。ウェビナー開催のその先、将来の海外取引先との商談をビデオミーティングで行う際にも、この「リアルタイム翻訳ツール」は大きな力となってくれること間違いなしです。