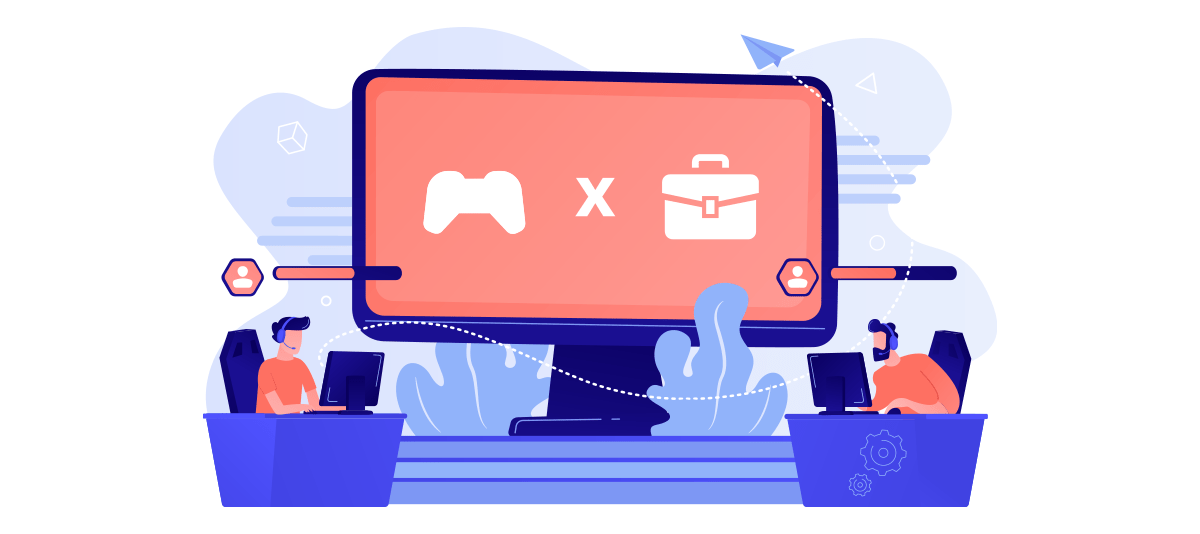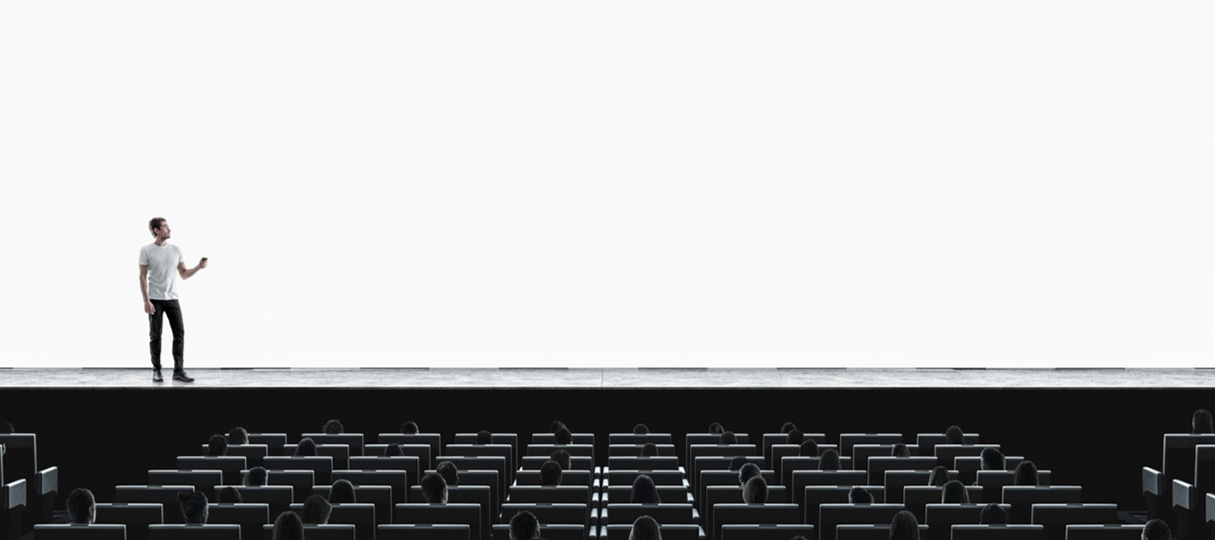【Zoom活用術】画面映りがグッと良くなる「オンラインミーティングのための画面設定方法」
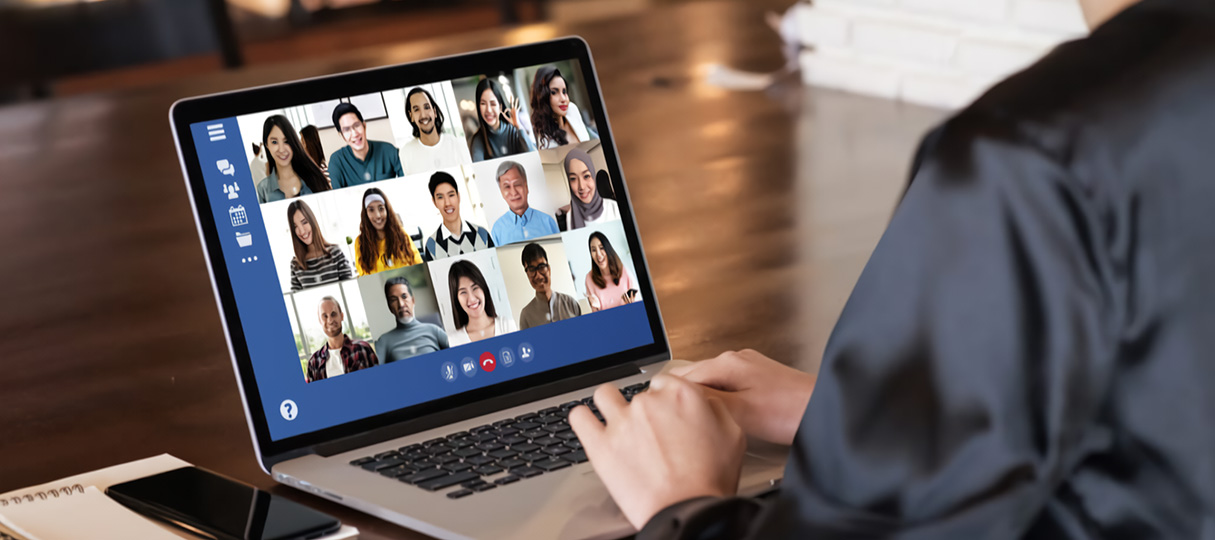
オンラインミーティングツールはMicrosoftのTeams、GoogleのGoogleハングアウト、Zoomなどをはじめとして、複数あります。
なかでもZoomは、世界75万以上の企業が選んだWeb会議システムとして、大きなシェアを誇っています。 今回は利用者の多い「Zoom」に焦点を当て、画面映りを良くするための方法をお伝えします。
誰もが気になる「オンライン上での顔映り」
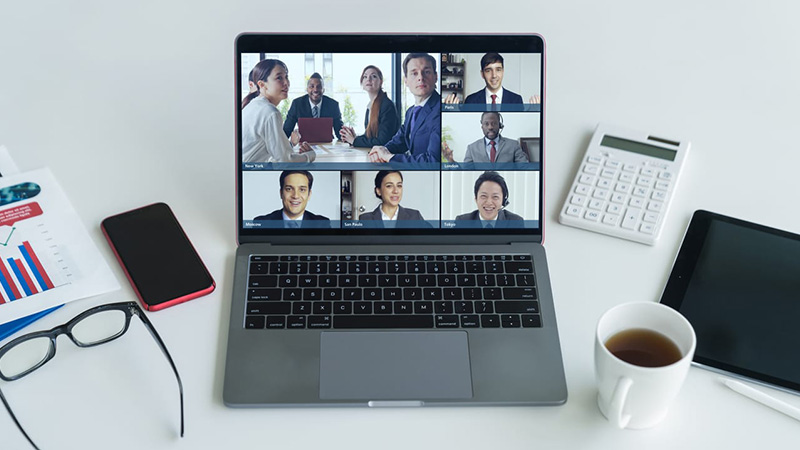
オンライン上でのミーティングやセミナーが当たり前になってきた昨今、周りの参加者と自分のカメラ映像を比較して、「カメラの映りが悪いな......」と思った経験はないでしょうか?
インターネットを検索してみると、「Zoom化粧しない」「Zoom用の化粧」「Zoomメイクアプリ」「Zoomメイク」などのキーワードや記事がヒットすることから、Zoomの利用者の多くが、そうした悩みを抱えていることがわかります。また、ZoomなどのWebミーティングに参加する時のメイクに悩む人も多くいるようです。
お化粧はマストではないと考える人も多い一方、オンラインミーティングも仕事なのでお化粧をすることが最低限のエチケット、マナーと考える人もいます。
あるアンケートでは、4割ほどがオンラインミーティングでお化粧をしていないのは気になる、という結果が出ています。なにより、お化粧をしないと血色が悪く、画面映りが悪くなるため、お化粧をするという人もいます。
Zoomの際のお化粧は必須ではないものの、"画面映りを良くする工夫はしたい"というのが本音と言えるかもしれません。
こうしたことから、昨今人気を博しているのが、顔映りが良くなるフェイス加工アプリです。しかし、わざわざZoom以外のアプリを使わずとも、Zoomにも顔映りを良くする機能が付加されているのをご存じでしょうか?
Zoomの色々な設定を確認しておこう

まず、Zoomを利用する際の設定方法を確認しておきましょう。
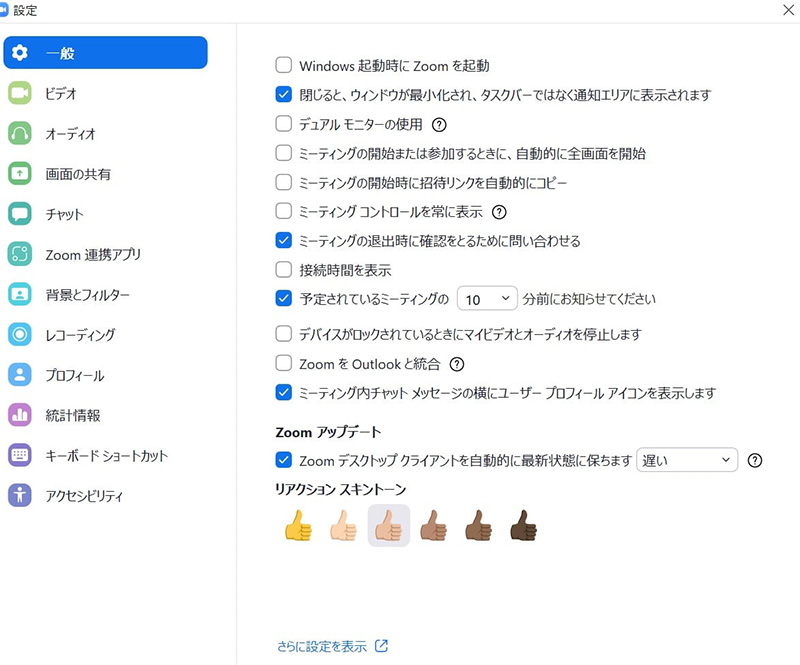
PC版では、Zoomアプリを開いて右上の歯車のマークをクリックすると、左側に「一般」という項目からはじまり、「ビデオ」「オーディオ」「チャット」「背景とフィルター」などさまざまな設定項目があります。
ここでは、自分に合ったさまざまな設定をすることができます。各項目をじっくり見て、どのような設定項目があるのか把握しておきましょう。
Zoomによる「画面映りを良くする」機能とは?
さて、設定画面がわかったところで、いよいよ"画面映りを良くする"方法です。Zoomには、画面映りの良さに関係する機能が3つほどあります。
ここからは、順を追ってご紹介していきます。
自然な美肌効果を演出する「外見補正」
まずご紹介するのは、外見補正の機能です。Zoomアプリのバージョン「5.2」以降、外見を補正して美肌効果を出す機能が追加されました。
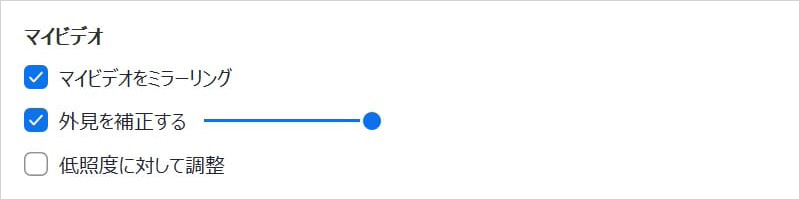
先ほどご紹介した設定項目のなかの「ビデオ」を開き、「外見を補正する(Macの場合は「ビデオフィルターを適用する」)」の左側のチェックボックスにチェックを入れましょう。
画面に映る、自分の顔を見ながらスライダーを動かして、美白具合を決めることができます。スライダーを真ん中くらいにしただけで、肌がなめらかになります。
ちなみに、肌が真っ白になったり、変にぴかぴかすることはなく、あくまでもビジネスユースを意識した自然な美肌効果です。シミやそばかすも目立たなくしてくれ、男性も女性もイメージアップを図れるので、これはやっておいて損はありません。
なお、スマホのZoomアプリの場合は、「設定>ミーティング>外見を補正する」という手順になります。
「画面の明るさを調整」で場所に左右されない明るい印象を目指す
次に押さえておきたいのが、画面の明るさを調整する機能です。 オンライン会議は、会議を行う部屋の明るさや、その日の天候に画面の明るさが左右されます。画面が暗いと、顔映りも悪く、暗い印象になりがち。そんな時には、画面の明るさを調整する機能が役立ちます。
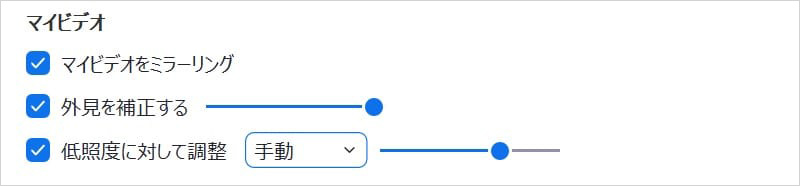
先ほどの「外見補正」と同じく、設定の「ビデオ」を開いて「低照度に対して調整」の左側のチェックボックスにチェックを入れ、調整方法の「手動」を選びます。
横のスライダーを動かすことができるようになり、画面の明るさの調整ができます。
普段は「自動」でも十分ですが、画面が暗いと感じたり、暗い場所でZoomを開く時には明るくするなどの調整を図ると良いでしょう。
「フィルター機能」も見逃せない
Zoomでお馴染みの「背景」と「フィルター」の設定。「背景」は、自分の背景を変更できる機能です。一方、「フィルター」はカメラ映像に額縁を装飾したり、自分にサングラスなどの装飾を施したりする機能です。
どちらの設定も、「背景とフィルター」の項目でカスタマイズすることができます。
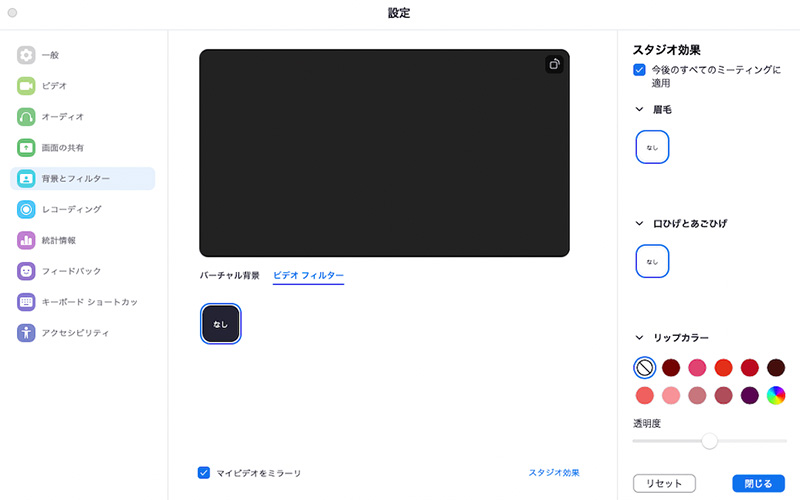
また、「背景とフィルター>スタジオ効果」を使うと、眉毛の色や形を変えたり、口ひげを生やしたり、唇の色を変えることができます。ビジネス向きではありませんが、友人とのZoomには楽しい機能です。
ただし、唇の色を変えるリップカラー機能に関しては自然な唇に見せてくれるカラーもあり、場合によっては、顔色が少し良くなりそうです。
全ツールに通用、このほかにも画面映りを良くするポイントがある!

さて、ここまでZoomにおける画面映りを良くする方法をお伝えしてきましたが、ご存じの機能はありましたか?
ここからは、Zoomやアプリに頼らず、画面映りを良くするポイントをいくつかご紹介したいと思います。
ライトの位置を調整する
テレワークは壁に向かって作業しがちなため、部屋のライトが後ろになることが多く、その場合逆光となるため、顔色が暗く映ってしまいます。リングライトやスタンドライトなどをカメラのそばに置くなど工夫をすることで、明るい印象に変えることができます。
カメラ位置の工夫
顔映りを良くするには、カメラの位置が大切です。
カメラと同じ位置、正面になるような高さの目線、または少し上の方から映すようにしましょう。下から顔を映すと、顔が丸く見えてしまったり、顔色も暗く見えてしまいます。
自然光を取り入れる
自然光を上手に自分に当てると、顔が明るくなります。もし光量が足りなければ、デスクライトなどを使って顔のまわりを明るくすると効果的です。
反対に、窓に近い場所でオンライン会議をする場合には、外の光が強く当たりすぎてしまうため、PCが自動的に画面の明かりを落とし、画面が暗くなってしまいます。
その際には、カーテンやブラインドなどで調整し、明るすぎないようにすることも大切です。
レフ板を利用する
写真撮影の時などに使う「レフ板」を使うのも有効です。レフ板を持っていなければ、白い紙や白いハンカチを顏の真下に置いて、デスクライトからの光を上に反射させると、顔色が少しトーンアップします。
このような工夫を加えるだけで、画面映りが良くなります。Zoomに付加されている機能と併せて、ぜひ、ビジネスにお役立てください。
木村情報技術では配信ソリューションの一つとして、Zoomをご用意しています。Zoom使用時の万が一の困りごとの際にも、弊社サポートスタッフが電話一本で解決。本格導入前のトライアル使用にも対応していますので、ぜひ、お気軽にお問合せください。