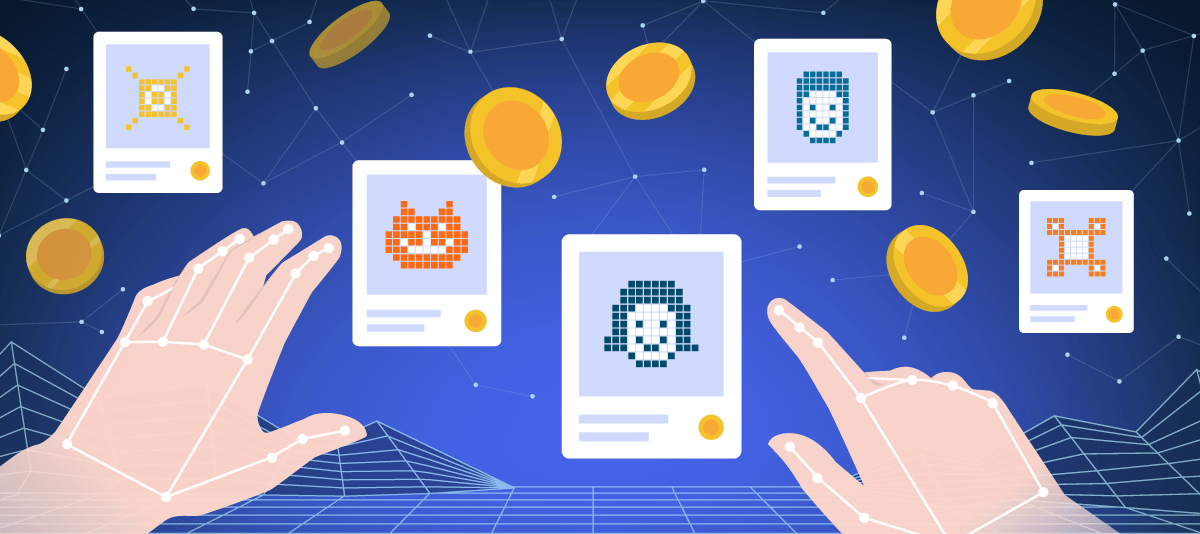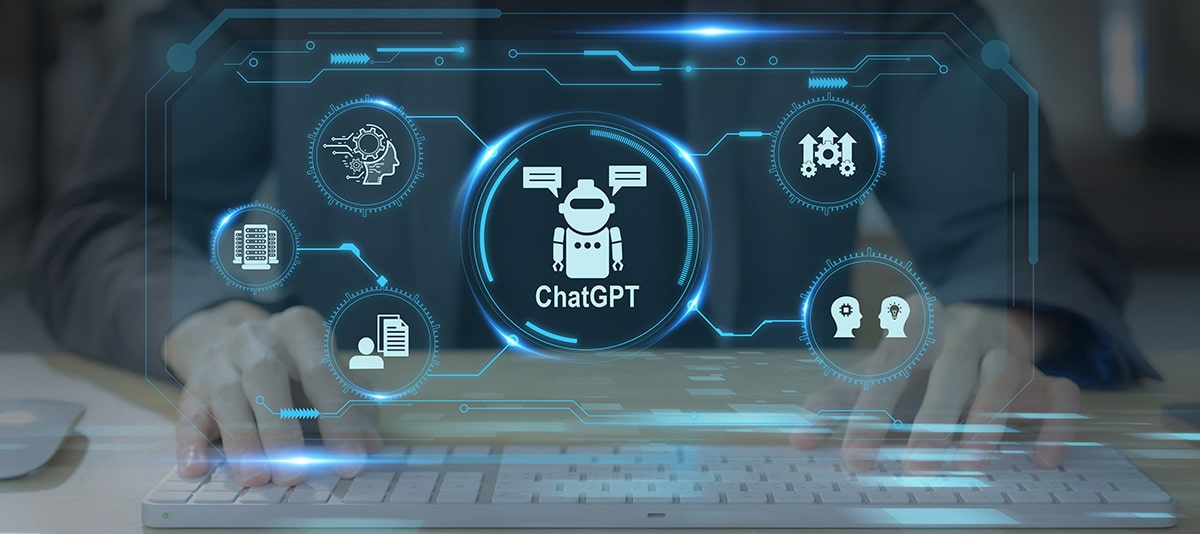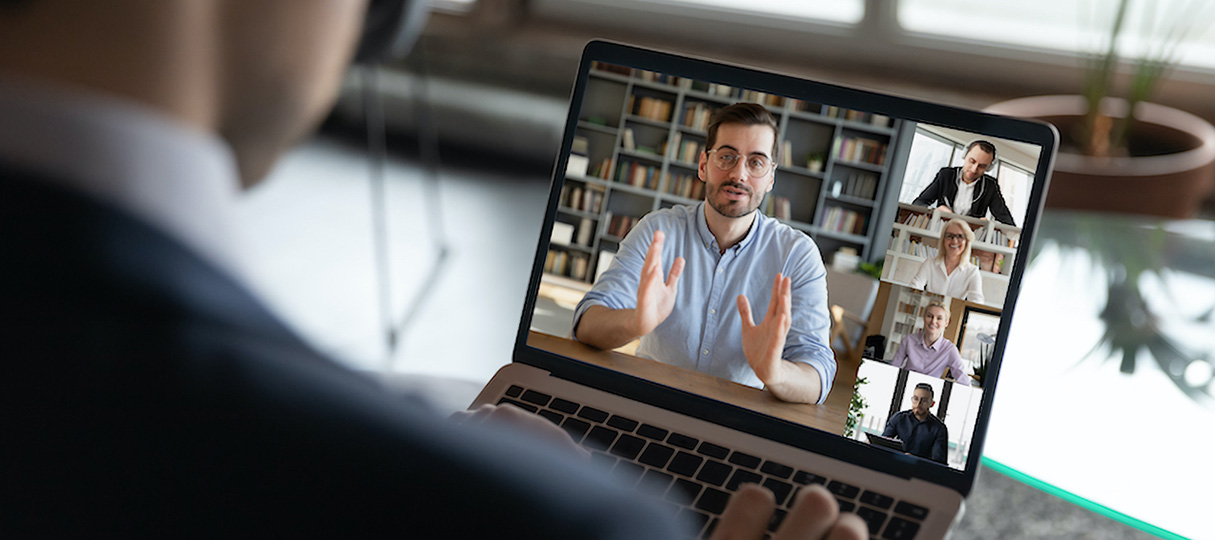オンライン会議の困ったを解決! ネット環境の改善方法【中級編】

「自宅のネット回線の改善方法」の初級編では、デュアルバンドの使い分けについて説明しました。それでもネット環境の改善が図れないという人のために、中級編として以下を紹介します。ぜひ、ご参考ください。
中級編:混線を解消する!
まず、初級編でお伝えした2.4GHz帯と5GHz帯について、おさらいです。
①2.4GHz帯 (障害物に強いが混線しやすい)
②5GHz帯 (障害物に弱いが混線しにくい、通信速度の上限値が2.4GHz帯に比べ高い)
一長一短なこの二種類ですが、より汎用性が高い(どの部屋にいても繋がりやすい)のは2.4GHz帯といえます。ただし2.4GHz帯には一点避けられない問題があります。それが混線です。
混線による症状
Wi-Fiの混線と言われもイメージしづらいと思いますが、混線している場合は、以下のような症状が現れます。
- Wi-Fiに繋がりにくい
- 速度が遅い
- 頻繁に途切れる
とくに、2.4GHz帯は5GHz帯と比べて利用者が多く(ルーターの機種が古い、もしくは廉価機種は2.4GHzしか利用できないため)、近所で利用する人々のWi-Fiが多く飛び交っています。初級編で説明したように2.4GHz帯は障害物に強いという特性のため、壁1枚くらいは簡単に通り抜けてしまいます。
とりわけ、集合住宅で隣室が隣り合っているような環境ではWi-Fiの混線は起きやすいといえます。また、驚く人もいると思いますが、じつは、電子レンジやテレビといった日常家電の発する電磁波も同じ周波数帯のため、混線しやすいと言えます。
混線しないためにはどうするか?
では混線しないためにはどうするか?
それには、チャンネルを変えることです。
2.4GHz帯といってもさらに細かく分類ができ、一般的に1~13 (※1)のチャンネルに分かれています。高性能なルーターの一部機種では、空いているチャンネルを自動で選択したり、混線を感知して自動でチャンネルを変更する機能が備わっている機種もあります(※2)。
しかし、こうした事情を知らなければ、ずっと混線したまま、もしくはWi-Fiの電波状況が不安定なまま使い続けることになってしまうのです。
※1 ルーターの機種によって利用できるチャンネル数に差があります。
※2 「干渉波自動感知機能」、「オートチャンネルセレクト」などメーカによって呼び方は違います。
Wi-Fiのチャンネルを確認する
まずは、自宅周辺で飛んでいるWi-Fiがどのチャンネルを利用しているか見てみましょう。と言っても、電波なので目では見えません。以下のアプリをお試しください。
Androidスマートフォンの場合
Androidスマートフォンをお持ちの方は、「Wifi Analyzer(無料)」というアプリがわかりやすいでしょう。下の写真だと「home」というWi-Fiは、他のWi-Fiの電波帯と重なっていない=混線していないことがわかります。
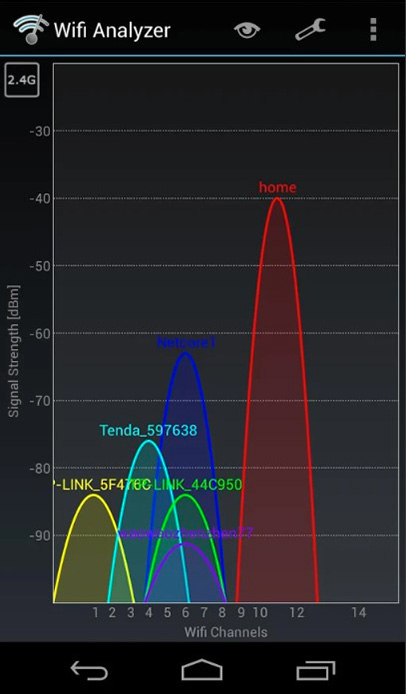
出典元:Google Play 「Wifi Analyzer」ダウンロードページ
Windows10のPCの場合
Windows10のPCであれば、Microsoft Store「WiFi Analyzer(無料)」が利用できます。以下は、チャンネル1で2種のWi-Fiが利用されているため混線している状態です。
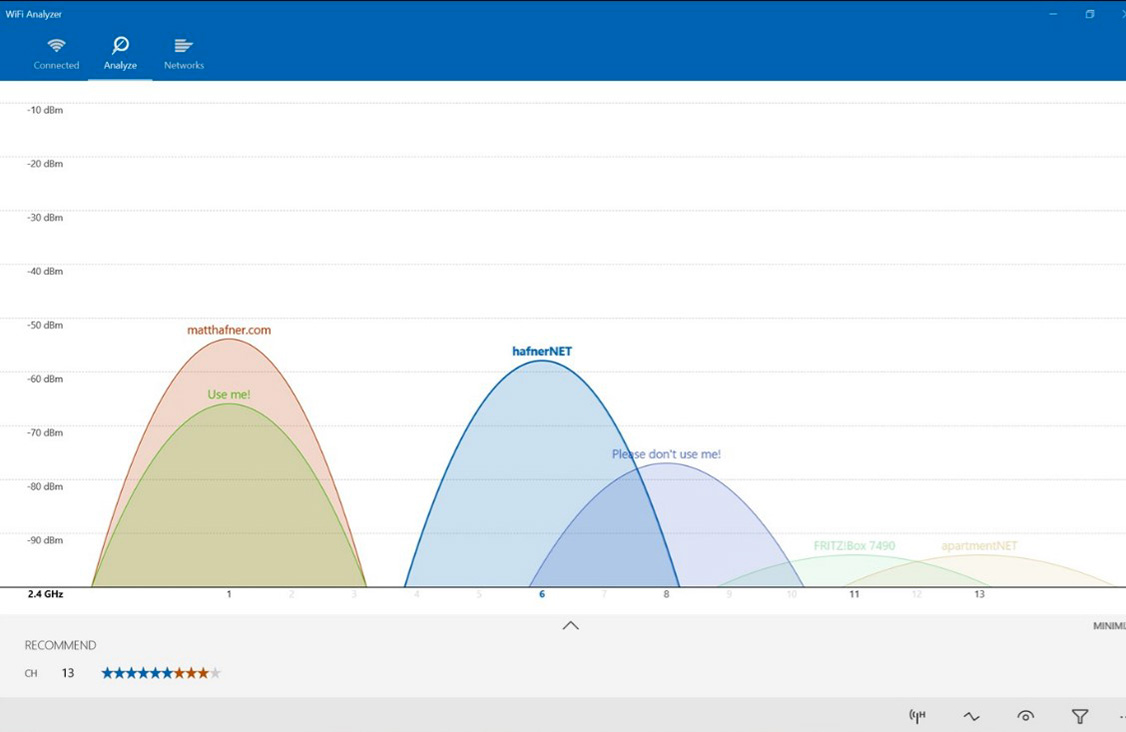
出典元:Microsoft Store「WiFi Analyzer」ダウンロードページ
これらのアプリを活用し、自宅のWi-Fiが他と混線していないか確認しましょう。グラフ上の山が完全に重なっている、もしくは重なっている部分が大きい場合は、チャンネルの変更をお勧めします。
完全に他の山と重なり合わない状態が理想ですが、集合住宅等では困難かもしれません。その際は、できる限り山が重なり合わないチャンネルを選んでみてください。
Wi-Fiのチャンネルを変更する
では、チャンネルを変更するにはどうすれば良いのか?これは、ルーターの機種によって操作方法が異なりますので、まずはルーターの取扱説明書をご覧ください。
例:バッファロー製ルーター一部機種のチャンネル変更操作。2.4GHz、5GHzそれぞれのチャンネルを設定することができます。
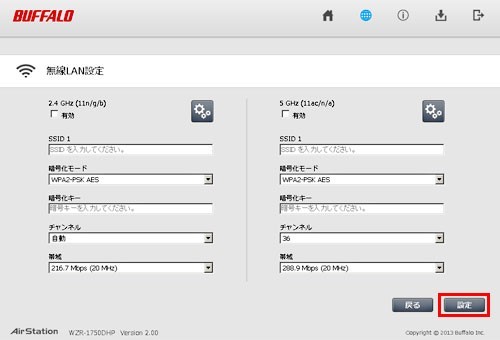
出典元:BUFFALO サポートページ
もし、混線が原因でWi-Fiが不安定になっている場合は、このチャンネル変更で若干の改善がみられます。ぜひ、一度お試しください。